Bookkeeping can be time consuming for business owners. Here are five easy ways to save time bookkeeping.
1. Never record sales in a word processor. Though word processors may provide more options for invoice templates it creates a double up of work. If you are using accounting software it is definitely worth the time to setup an invoice template to record your sales. It saves you time because each time you create an invoice in the accounting software you record your sale as well. You may not be able to get the exact colour or layout of the invoice that you prefer but the time saved is definitely worth the trade off.
2. Integrate your point-of-sale system with your accounting software. This is a huge time saver for retail businesses. Each time your process a sale through your point-of-sale system it does the necessary entries into your accounting software. No need to enter in daily sales totals or movements of inventory. Accounting software like Xero is perfect for this as it has loads of add-ons including point-of-sale software.
3. Don’t use old school docket https://onhealthy.net/product-category/antifungals/ books. Handwritten invoices are out of date. Not only do they create double the work for processing sales, they just aren’t cool. If you need write out invoices on the go and you own a smart phone, why not use an invoicing app. These integrate with your accounting software. You simply draft your invoice and email it to your client. The invoice is automatically recorded in your accounting software as sale.
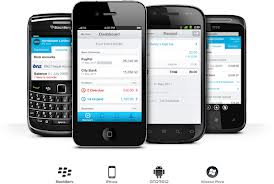
4. Make payments in batches. Set aside time each week for weekly bills or once a month for monthly accounts. Avoid paying bills one by one, as it is very time consuming. Instead create a batch payment file for your accounts payable. Simply upload it to your online banking and your bank will pay all your bills at once.
5. Use bank feeds. Some accounting software let you use bank feeds. These automatically upload your bank statements into your accounting software. This feature significantly speeds up bank reconciliations. No need to enter the bank statement data into your accounting software anymore.
If you would like more information on any of the topics covered, please feel free to contact us anytime.
Clear your desk and simplify your life with paperless bookkeeping. Imagine not having the stress of paperwork in your small business. Wouldn’t it just make your life easier? It may sound far-fetched but paperless bookkeeping can actually be a way of life.
The introduction to cloud-based accounting software was the starting point to this life. Cloud-based accounting software uses automatic bank feeds. Bank feeds automatically import all of your bank account transactions. No need to print off statements or have them mailed to you. No need to manually enter bank data. Xero is one of more popular cloud-based accounting software products available. It has access to hundreds of banks, credit card facilities, PayPal and over 160 foreign currencies. Not only do bank-feed reduce the time you spend on your books. They eliminate your need of paper bank statements and start you on the journey to complete paperless bookkeeping.
Shoeboxed is a Sydney-based company that scans and organises your receipts, invoices and other documents securely online. Simply send (post or email) all your paperwork into Shoeboxed. Shoeboxed will then https://xanaxcost.com/anxiety-medication-xanax/ extract the data (date, vendor, amount, GST, payment type) from the documents. They then upload and store them in your secure online account. You simply check that they have been allocated to the right account type with the correct GST codes and import them into your accounting software. They can either send all your documents back to you or you can request that they shred them. They will store all your electronic copies online where you will always access them. Shoeboxed will even help you if you ever get audited by providing the Australian Taxation Office with access to your documents.
Cloud-based accounting and Shoxboxed will give you a strong start on your journey to paperless bookkeeping. They will help you simplify your bookkeeping and reduce your stress levels. If you would like to find out even more ways your small business can do paperless bookkeeping, please contact us. At Prestige Bookkeeping Solutions, we pride ourselves on providing bookkeeping innovation and efficiency for all our clients. Check out our bookkeeping services for more detail on how we can solve your bookkeeping needs.
Dealing with petty cash in Xero is simple. There are plenty of different ways to deal with petty cash in your small business. Firstly, it must be clear when it comes to petty cash there are general rules and outcomes that never change:
There are two main ways to manage petty cash in xero, depending on whether you have employees or are an owner operator.
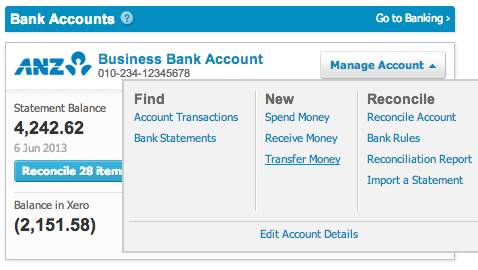
It’s that simple, no more annoying receipts and headaches.
Please feel free to contact us if you would you like more information on our bookkeeping services or Xero bookkeeping.
Completing your end of year payroll obligations has never been easier in Xero. You just need to follow these four simple steps
Step 1: Complete all pay runs up to 30 June and ensure they reconcile with the general ledger. Post or cancel any uncompleted pay runs (as shown in the picture below).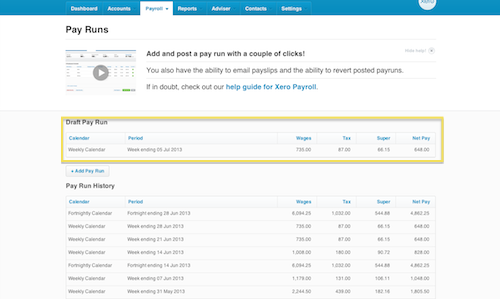
Step 2: Check that each employee’s specific pay components have been recorded correctly in payroll.
Step 3: Run the end of year payroll payment summaries.
Step 4: Send end of year payroll information to the ATO.
Your finished until next year! Should you have any questions about our bookkeeping services or end of year payroll in Xero please do not hesitate to contact us.